Navigating the World of Google Maps: A Comprehensive Guide to Creating Your Own Maps
Related Articles: Navigating the World of Google Maps: A Comprehensive Guide to Creating Your Own Maps
Introduction
With great pleasure, we will explore the intriguing topic related to Navigating the World of Google Maps: A Comprehensive Guide to Creating Your Own Maps. Let’s weave interesting information and offer fresh perspectives to the readers.
Table of Content
Navigating the World of Google Maps: A Comprehensive Guide to Creating Your Own Maps
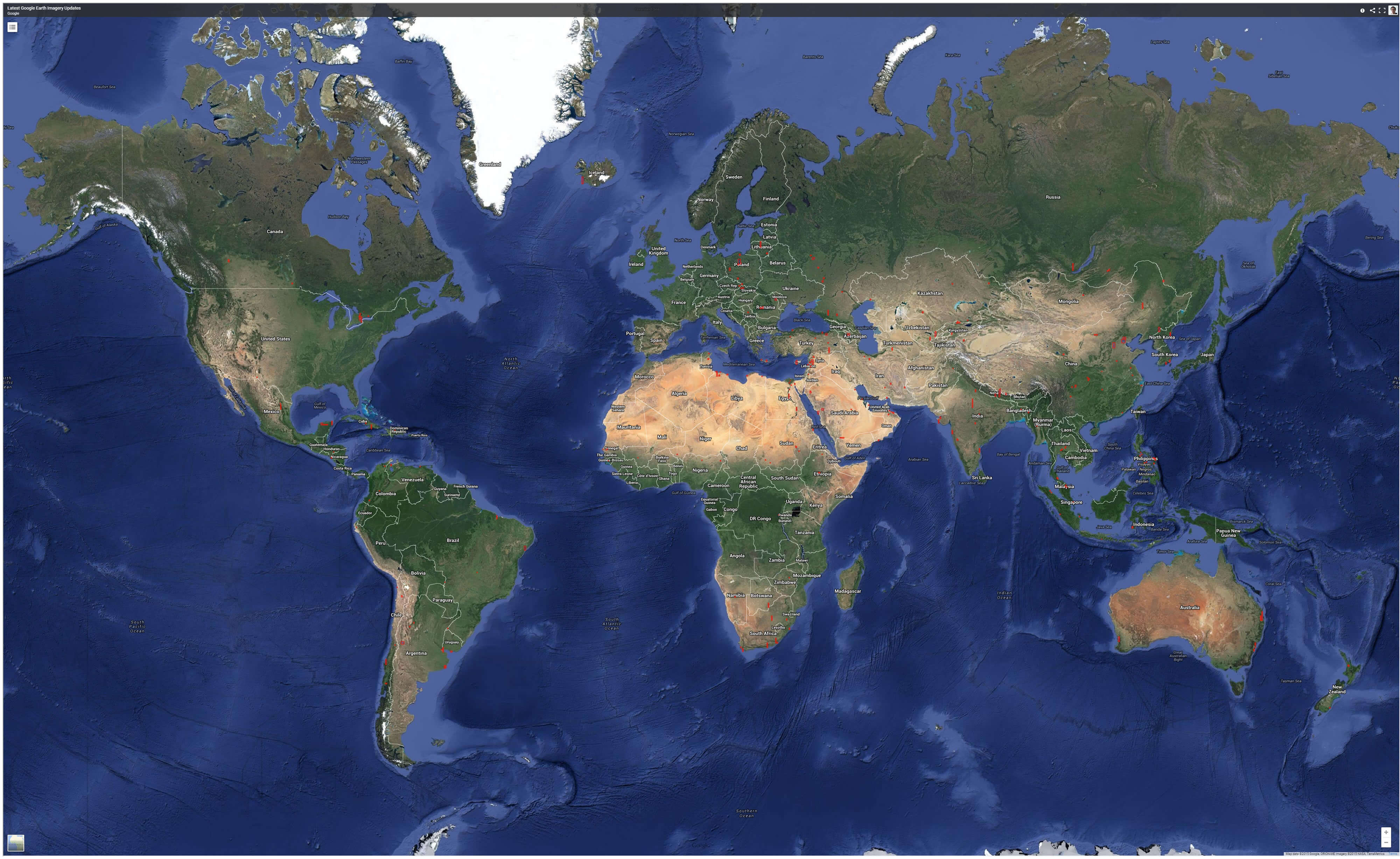
Google Maps, the ubiquitous online mapping service, has revolutionized how we navigate and understand the world around us. Beyond simply finding directions, Google Maps offers a powerful platform for creating custom maps, enabling users to showcase specific locations, highlight key features, and share insightful information with others. This comprehensive guide explores the various methods of map creation within Google Maps, delving into its functionalities and highlighting the multifaceted benefits of this tool.
Understanding the Foundation: Types of Maps in Google Maps
Google Maps provides two primary methods for creating maps:
-
My Maps: This feature allows users to create custom maps by adding markers, lines, polygons, and other visual elements. My Maps is ideal for personal projects, such as planning a road trip, visualizing a neighborhood, or highlighting points of interest for a specific event.
-
Google Maps Platform: This comprehensive suite of tools is designed for businesses and developers seeking advanced mapping capabilities. It offers a range of APIs (Application Programming Interfaces) and services that allow for the integration of custom maps into websites and applications.
Embarking on Your Mapping Journey: A Step-by-Step Guide to Creating Maps with My Maps
Creating a map with My Maps is a straightforward process that can be accomplished through a user-friendly interface. The following steps provide a comprehensive overview:
-
Accessing My Maps: Begin by navigating to the Google Maps website and signing in with your Google account. Click on the "Menu" icon (three horizontal lines) in the top left corner and select "Your places." Within this section, you will find the "Maps" option, leading you to the My Maps interface.
-
Creating a New Map: Click on the "Create new map" button, which will open a new window with a blank map canvas. You can choose a name for your map and add a description to provide context for your project.
-
Adding Markers: Markers are visual representations of specific locations on your map. To add a marker, simply click on the desired location on the map. A pop-up window will appear, allowing you to customize the marker by adding a title, description, and a link to a website or relevant information.
-
Drawing Lines and Polygons: Lines and polygons are used to visualize connections between points or define specific areas on your map. To draw a line, click on the "Draw a line" icon and then click on the starting point and subsequent points along the desired path. For polygons, click on the "Draw a polygon" icon and click on each vertex of the desired shape, closing the polygon by clicking on the initial point.
-
Adding Layers: Layers allow you to organize and categorize different elements on your map. You can create multiple layers for different aspects of your project, such as locations, routes, or specific features. This helps in maintaining clarity and organization, especially for complex maps.
-
Customizing Map Styles: My Maps provides a range of customization options for tailoring the appearance of your map. You can change the map style, choose from various base map options, adjust the zoom level, and add custom icons for markers.
-
Sharing Your Map: Once you have created your map, you can share it with others through various methods:
-
Public Link: This option allows anyone with the link to view your map. You can also choose to make it publicly accessible through Google Search.
-
Embed Code: This option allows you to embed your map directly into a website or blog post.
-
Collaborate with Others: You can invite others to collaborate on your map, allowing them to edit and contribute to the project.
-
Unveiling the Power: Benefits of Creating Maps with Google Maps
Creating maps with Google Maps offers a multitude of benefits, empowering users to visualize information, share insights, and facilitate communication effectively:
-
Enhanced Communication: Maps provide a clear and concise visual representation of information, making it easier for others to understand complex data or specific locations.
-
Improved Planning and Organization: Maps can be used to plan trips, organize events, or manage resources, enabling users to visualize routes, identify key locations, and optimize their plans.
-
Increased Accessibility: By sharing maps online, users can make information accessible to a wider audience, fostering collaboration and knowledge sharing.
-
Data Visualization and Analysis: Maps can be used to visualize data sets, revealing patterns and trends that might not be apparent through traditional data analysis methods.
-
Marketing and Business Applications: Maps can be used for marketing purposes, highlighting business locations, showcasing service areas, or providing directions to customers.
Navigating the Details: FAQs about Creating Maps in Google Maps
Q: Can I create maps offline?
A: While My Maps is primarily a web-based service, you can download your maps for offline use. This allows you to access your maps even when you are not connected to the internet.
Q: Can I use my own data in Google Maps?
A: Yes, you can import data from CSV files or spreadsheets into My Maps. This allows you to create maps based on your own data, including locations, addresses, and other relevant information.
Q: Can I add photos and videos to my maps?
A: Yes, you can add photos and videos to your maps by attaching them to markers or other elements. This enhances the visual appeal and provides additional context for your map.
Q: Can I customize the colors and styles of my maps?
A: Yes, My Maps offers a variety of customization options, allowing you to change the colors, fonts, and styles of your maps to match your preferences or brand identity.
Q: Can I create maps for specific purposes, such as mapping a city’s infrastructure or tracking wildlife movements?
A: While My Maps is primarily designed for personal and general use, you can leverage its functionalities for specialized purposes. For more complex projects, consider exploring the Google Maps Platform, which offers advanced tools for creating maps tailored to specific needs.
Charting Your Course: Tips for Effective Map Creation
-
Clear and Concise Information: Use descriptive titles, descriptions, and labels to provide clear and concise information about your map’s content.
-
Visually Appealing Design: Choose colors, icons, and styles that are visually appealing and easy to understand.
-
Logical Organization: Use layers and categories to organize information in a logical manner, making it easier for users to navigate your map.
-
Accessibility Considerations: Ensure your maps are accessible to users with disabilities by using clear fonts, high-contrast colors, and alt text for images.
-
Test and Refine: Share your map with others and solicit feedback to identify areas for improvement and refine your map’s design and content.
Conclusion: A World of Possibilities Awaits
Google Maps provides a powerful and versatile platform for creating maps that cater to diverse needs and purposes. By mastering the functionalities of My Maps and exploring the advanced capabilities of the Google Maps Platform, users can unlock a world of possibilities for visualizing information, sharing insights, and engaging with the world around them. Whether it’s planning a personal adventure, showcasing a business, or analyzing data, Google Maps empowers users to create maps that inform, inspire, and connect.



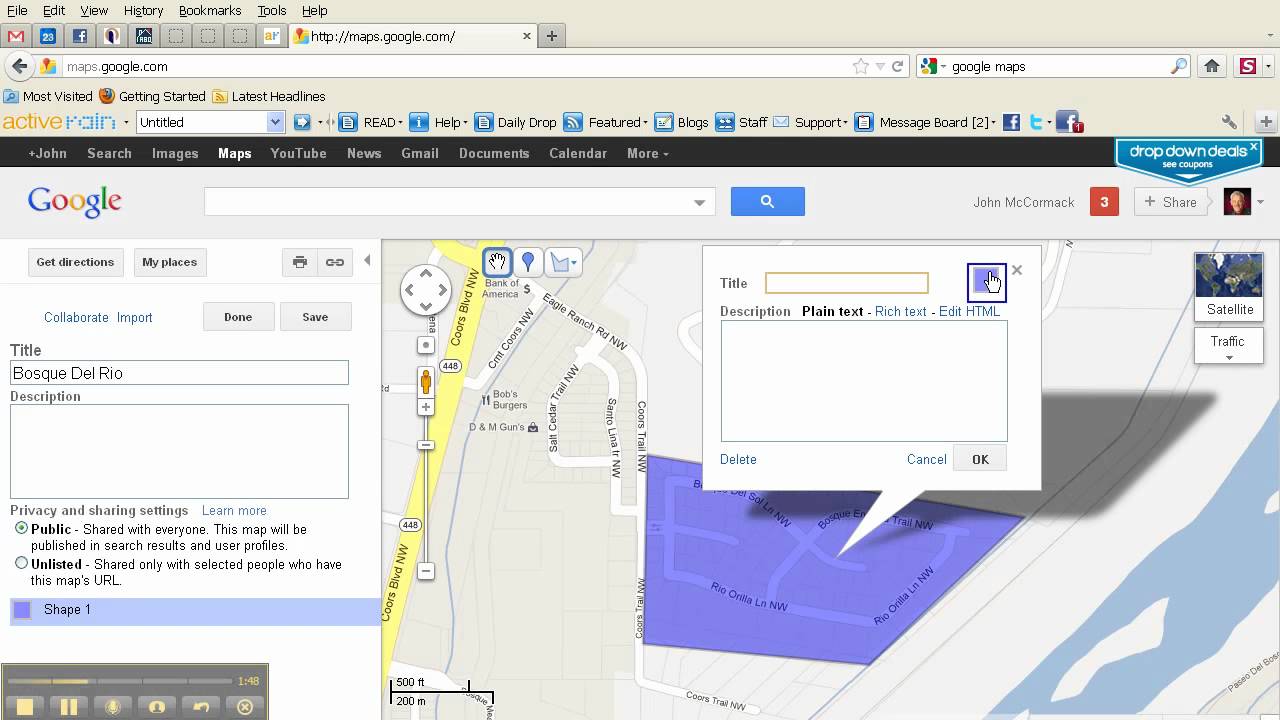
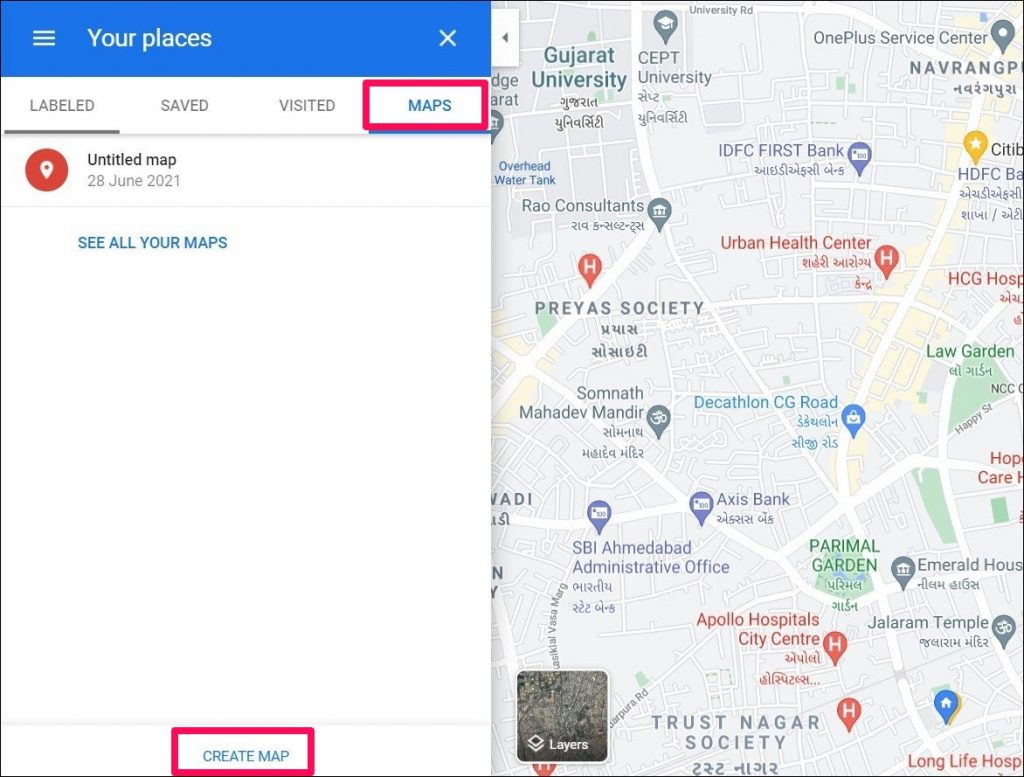
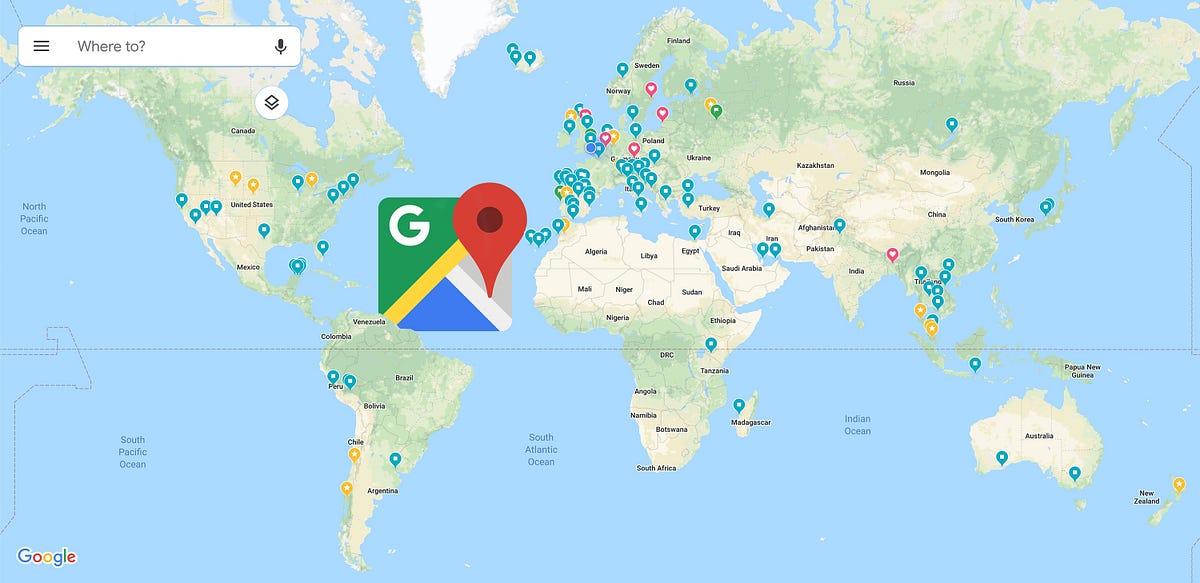


Closure
Thus, we hope this article has provided valuable insights into Navigating the World of Google Maps: A Comprehensive Guide to Creating Your Own Maps. We hope you find this article informative and beneficial. See you in our next article!