Navigating Your Workspace: A Guide to Mapping SharePoint Drives
Related Articles: Navigating Your Workspace: A Guide to Mapping SharePoint Drives
Introduction
With enthusiasm, let’s navigate through the intriguing topic related to Navigating Your Workspace: A Guide to Mapping SharePoint Drives. Let’s weave interesting information and offer fresh perspectives to the readers.
Table of Content
Navigating Your Workspace: A Guide to Mapping SharePoint Drives
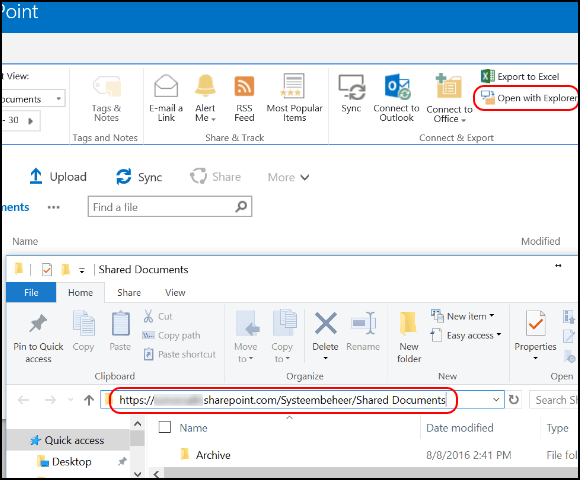
In the realm of modern collaboration, SharePoint stands as a powerful platform for organizations to manage and share information effectively. While SharePoint offers various features for content management, the ability to "map" drives directly to your local computer provides a familiar and intuitive way to access files and folders within the platform. This article delves into the concept of mapping SharePoint drives, exploring its benefits, practical applications, and how to effectively utilize this feature.
Understanding the Concept:
Mapping a SharePoint drive essentially creates a virtual connection between your local computer and a designated SharePoint library or folder. This virtual connection allows you to access the SharePoint content directly through your file explorer, just like you would access files on a physical drive. This approach eliminates the need to navigate through the SharePoint web interface for accessing frequently used files, simplifying the workflow and enhancing productivity.
Benefits of Mapping SharePoint Drives:
-
Enhanced Accessibility: Mapping drives provides a seamless way to access SharePoint content without navigating through the web interface, making it easier to locate and work with files.
-
Streamlined Collaboration: By mapping drives, team members can access shared files and folders directly through their local file explorer, fostering a collaborative environment where everyone can easily find and modify documents.
-
Increased Productivity: Eliminating the need to switch between different interfaces and navigate through complex folder structures within SharePoint can significantly improve efficiency, allowing users to focus on their tasks.
-
Familiar Interface: The file explorer interface is widely recognized and comfortable for most users, making the process of accessing and managing SharePoint content more intuitive and user-friendly.
Practical Applications:
Mapping SharePoint drives finds wide application across various organizational functions and departments. Here are some common scenarios:
-
Document Management: Centralizing documents within a shared SharePoint library and mapping it as a drive allows for easier access and management of important files, ensuring consistency and version control.
-
Project Management: Project teams can create dedicated SharePoint libraries for project files and map them as drives, facilitating collaborative work on documents and ensuring everyone has access to the latest versions.
-
Departmental Collaboration: Mapping drives to specific department libraries promotes efficient collaboration within teams, enabling seamless sharing of resources and knowledge within the department.
Steps to Map a SharePoint Drive:
-
Open File Explorer: Locate and open the File Explorer on your computer.
-
Navigate to "This PC" or "My Computer": Click on "This PC" or "My Computer" depending on your operating system.
-
Select "Map Network Drive": Look for the "Map Network Drive" option under the "Computer" tab in the ribbon.
-
Enter the Drive Letter and Folder Path: Choose a drive letter to map the SharePoint folder to. In the "Folder" field, paste the URL of the SharePoint library or folder you want to map.
-
Choose Connection Options: You can decide if you want to connect to the drive every time you log in or choose to connect only when you need it.
-
Confirm Mapping: Click "Finish" to complete the mapping process.
FAQs Regarding Mapping SharePoint Drives:
-
What are the prerequisites for mapping a SharePoint drive?
- Access to the SharePoint site and library you want to map.
- Network connectivity.
- Appropriate permissions to access the SharePoint library.
-
How do I unmap a SharePoint drive?
- Open File Explorer.
- Navigate to "This PC" or "My Computer."
- Right-click on the mapped drive and select "Disconnect."
-
Can I map multiple SharePoint drives?
- Yes, you can map multiple SharePoint drives to your local computer.
-
What are the security implications of mapping SharePoint drives?
- Ensure that the SharePoint site and library you are mapping are secure and that only authorized users have access.
- Consider using strong passwords and enabling multi-factor authentication for added security.
-
Is it possible to map drives to specific SharePoint folders within a library?
- Yes, you can map a drive to a specific folder within a SharePoint library by specifying the folder path in the "Folder" field when mapping the drive.
Tips for Effective Drive Mapping:
- Use descriptive drive letters: Choose drive letters that clearly indicate the purpose of the mapped drive.
- Organize mapped drives: Create a folder structure within your local computer to organize the mapped drives and keep your file system organized.
- Keep track of mapped drives: Maintain a list of mapped drives and their corresponding SharePoint libraries for easy reference.
- Review and update mapping regularly: Ensure that the mapped drives are still relevant and that the SharePoint libraries are accessible.
- Consider using a dedicated mapping tool: Utilize tools like "Net Drive" or "SharePoint Drive Mapper" to streamline the process of mapping drives and manage multiple connections effectively.
Conclusion:
Mapping SharePoint drives presents a valuable solution for organizations seeking to enhance collaboration, improve accessibility, and streamline workflows within the platform. By seamlessly integrating SharePoint content into the familiar file explorer interface, this feature empowers users to efficiently manage and access files, ultimately boosting productivity and fostering a more collaborative work environment. As technology continues to evolve, understanding and leveraging such features within SharePoint becomes crucial for organizations striving to remain competitive and adapt to the changing demands of the digital landscape.
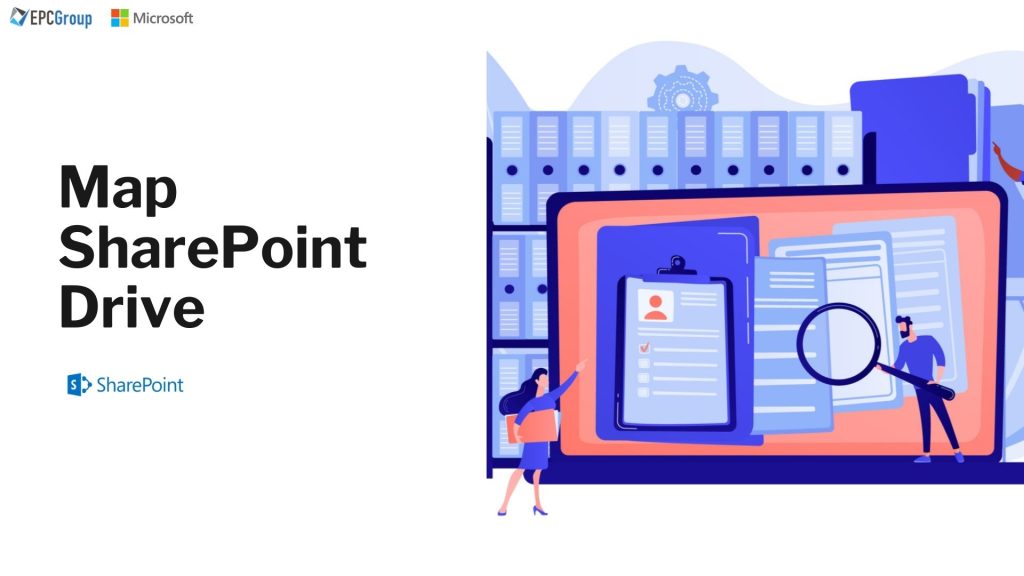




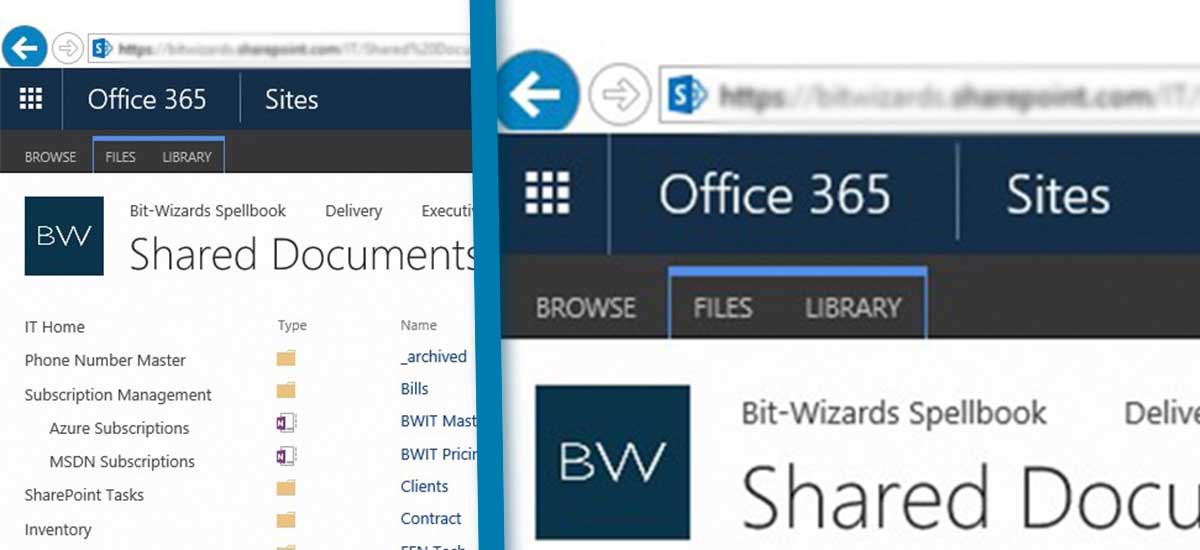
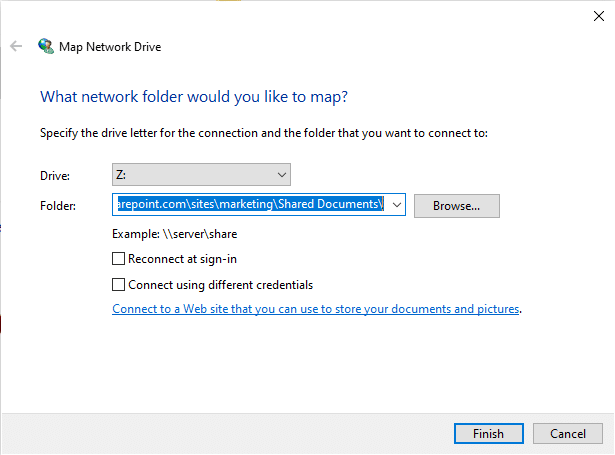

Closure
Thus, we hope this article has provided valuable insights into Navigating Your Workspace: A Guide to Mapping SharePoint Drives. We appreciate your attention to our article. See you in our next article!